Babbeltar
A downloadable tool for Windows
Babbeltar reacts to your voice to animate an avatar!
This avatar can change its appearance depending on the volume level (like your voice) that the microphone records.
You have four different profiles that you can modify to your liking in the settings screen (ESC). There you can also set the Voice Borders which activates different frames of your Babbeltar.
How to use:
Babbeltar is using the volume of your voice to decide which frame it shows. Therefore you need to configure some settings before Babbeltar is ready to function on your voice.
To see how loud your voice is, activate the "Logging voice volume", go back to the main screen (ESC) and switch to the terminal in the background.
The volume that is recorded is depending on the frequency that is set.
If you have a deep voice consider using a frequency like 500. If you have a high voice consider using a frequency like 800.
With the frequency set, you can now change the voice borders.
If your volume is under the "talk" border, the default frame will be shown. If your volume is under the "loud_talk" border but over the "talk" border, the "talk" frame will be shown. And so on. Therefore you need to keep the sequence of the borders which is:
default > talk > loud_talk > very_loud > angry
The name of the borders does not particularly have anything to do with how you should talk at that moment. They are just for guidance.
To change the frames that are used, you need to go to the folder resources/profiles. There you will have four different profiles that you can modify. Go into one profile and replace all frames with your images. The images do not have to be a certain size, but it is recommended to use a square format. If you do not have all six images, just duplicate some frames and rename them.
You have an additional frame "closed" which is for blinking. The blinking animation will be triggered randomly.
If you do not want your Babbeltar to blink, just duplicate the "default" frame and rename it.
All six images must be in the folder with the correct names!
After you have replaced your images, restart the software.
The same can be done with a custom background. The image should be replaced at resources/background. To activate the background, go to the settings screen (ESC) and deactivate "Use colour background".
Key Commands:
ESC - Toggles between the avatar and the settings screen
R - Reload (Use if the performance seem to drop)
| Status | In development |
| Category | Tool |
| Platforms | Windows |
| Rating | Rated 5.0 out of 5 stars (1 total ratings) |
| Author | Copperleaf |
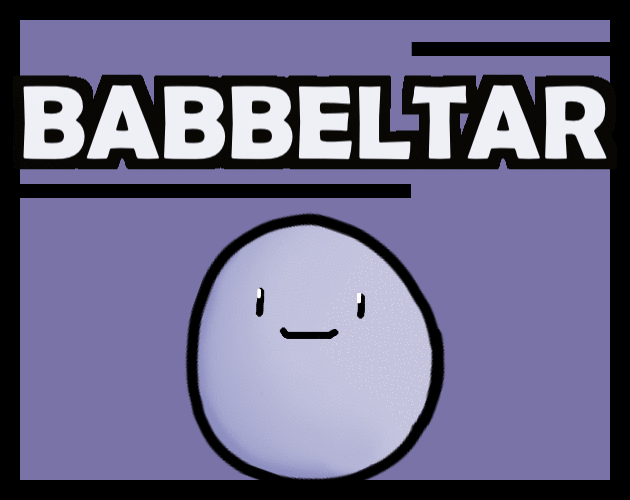
Leave a comment
Log in with itch.io to leave a comment.